MadVR
MadVR (официальный форум) — это относительно молодой визуализатор за авторством madshi. Основной упор в нем делается на максимальное качество выводимого изображения. Предъявляет весьма высокие требования к видеокарте.
К основным его особенностям можно отнести:
- высокое качество дискретизации цвета (chroma upsampling);
- высокое качество преобразования YCbCr -> RGB;
- высококачественные алгоритмы масштабирования видео (bicubic, mitchell, lanczos, spline и т.д.);
- коррекция спектра и контрастности для разных видов мониторов (gamut and gamma correction);
- обработка видео GPU в 16-битном режиме без потерь.
Сравнение MadVR с остальными визуализаторами
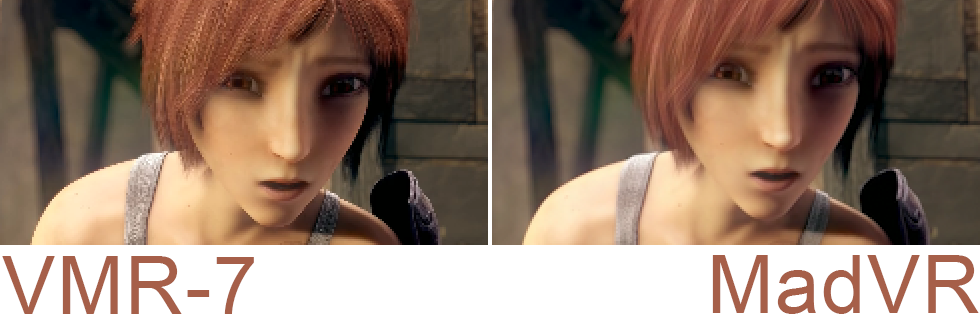
На изображении выше выполнено сравнение вывода кадра через VMR-7 и MadVR. Это образец видео, уменьшенного в 5 раз (само изображение увеличено, чтобы было проще заметить разницу). Обратите внимание, что MadVR аккуратнее сгладил резкие переходы, такие как левая щека и волосы или правое плечо и стена сзади.
Однако необходимо отметить, что в реальном использовании эта разница будет заметна на порядок слабее, поскольку столь существенные изменения размеров изображения очень редко используются.
Системные требования
- полная поддержка 3D DirectX 9;
- пиксельные шейдеры 3.0;
- 128Mb или больше видеопамяти;
- Операционная система Windows XP или старше.
Установка
Установка визуализатора в систему
- Скачиваем с оф.сайта zip архив. Рекомендуется версия 0.84.4 (иначе не будет работать DVD) или старше.
- Распаковываем содержимое архива папку. Это будут программные файлы, поэтому рекомендуется использовать отдельную папку среди других программ.
- Регистрируем MadVR в системе путем запуска install.bat из папки с программой.
Первоначальная настройка в Light Alloy
- В Настройках \ Видео \ вкладка Настройки обработки видео выбираем визуализатор MadVR.
- Запускаем произвольный видеофайл.
- В дереве фильтров (F9) двойным щелчком по соответствующей плитке открываем окно настроек MadVR.
- Идем по адресу Edit settings \ rendering \ general settings и снимаем галку enable automatic fullscreen exclusive mode (иначе высок риск зависания системы).
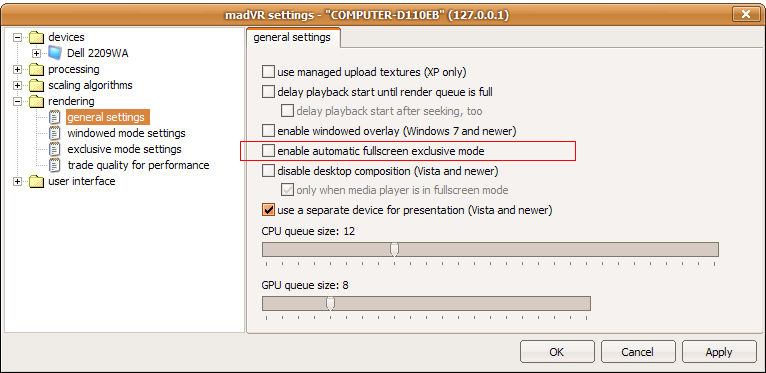
- закрываем фильм любым способом (перезапуск, выгрузка, воспроизведение другого файла, закрытие проигрывателя).
С чего начать?
Для начала рекомендуется просто попытаться воспроизвести видео в полном экране.
Проверьте, плавно ли идет видео, не появляются ли при воспроизведении пропущенные кадры. Для этого нажмите во время воспроизведения Ctrl+J чтобы вывести статистику madVR. Посмотрите на dropped frames. Возможно, будет несколько пропущенных кадров, появившихся во время загрузки видео, поэтому рекомендуется нажать Ctrl+R для сброса счетчика. Лучше всего проверить несколько видео разного качества и размеров изображения. Если количество пропущенных кадров растет (а процессор при этом не перегружен), то, скорее всего, ваша видеокарта слишком слаба для использования madVR.
Настройка MadVR
Масштабирование изображения
Откройте настройки madVR через дерево фильтров. В появившемся окне нажмите на Edit Settings. Появится окно настроек madVR.
Для начала выберите тип вашего монитора в devices. Теперь мы изменим алгоритм в scaling algorithms.
Luma upsampling (например: 540p -> TV 1080p).
Фильтры отсортированы в порядке улучшения качества и, соответственно, потребляемым ресурсам компьютера. Выберите фильтр на ваше усмотрение. Лучшие результаты дают Bicubic, SoftCubic, Lanczos и Spline. Выбор фильтра полностью зависит от ваших предпочтений. Для вашего удобства присутствует небольшой график, показывающий что в фильтре хорошего (зеленый) и что плохого (красный).
Для Luma downsampling все то же самое, за исключением того, что фильтр служит для уменьшения размеров видео (например: 1080p -> TV 720p).
Для Chroma resampling рекомендуется оставить SoftCubic100.
10-битное видео
MadVR — единственный визуализатор, способный воспроизвести 10-битное видео без перекодировки в 8-битное. Для этого надо переключитьcя с внутреннего кодека на внешний для обеих позиций AVC/H264 в Настройках \ Кодеки. Внешним кодеком необходимо сделать LAV video codec, заранее установленный в системе. Рекомендуется LAV video codec не ниже версии 0.52.
Особенности работы MadVR
При использовании MadVR необходимо учитывать несколько нюансов:
- MadVR иногда может конфликтовать со встроенным MPEG2 декодером — воспроизведение идет рывками. В таком случае MPEG2 декодер лучше переключить на внешний (рекомендуются Microsoft DTV-DVD Video Decoder (в Вин7) или LAV Video);
- в режиме OSD «вместе с видео» будет отображаться OSD от madVR, а не от Light Alloy. Поэтому метод наложения OSD желательно переключить в «поверх видео»;
- техническое OSD вызывается комбинацией Ctrl+J вместо Q (если не изменено в настройках MadVR).
Статья актуальна для МadVR версий 0.84.4 — 0.84.7.