Управление видео
Изменение размеров видео
Пропорции
- Shift+` — пропорции как есть, т.е. оригинальное соотношение ширины и высоты, изображение вписано в экран;
- Shift+1 — пропорции 16:9;
- Shift+2 — пропорции 4:3;
- Shift+3 — пропорции по ширине: размер изображения подгоняется по ширине видеообласти с сохранением исходных пропорций;
- Shift+4 — пропорции по высоте: размер изображения подгоняется по высоте видеообласти с сохранением исходных пропорций;
- Shift+5 — пропорции, заданные вручную через Shift+6;
- Shift+6 — открыть окно для выбора пропорций вручную;
- Shift+7 — в этом режиме пропорции можно таскать левой кнопкой мыши при зажатой кнопке Alt;
- Shift+8 — пропорции «пиксель-в-пиксель»: оригинальный размер изображения независимо от размеров окна.
Масштабирование
Для масштабирования можно использовать:
- +, – на основной клавиатуре;
- ролик при зажатой правой кнопке мыши;
- роликом при зажатых Alt, Ctrl, Shift(в любых комбинациях, если это настроено в настройках колеса мыши);
Также изменение размеров можно произвести через окно настроек изображения.
Опции видео
Для обычного управления видео понадобится окно, которое открывается по нажатию на :
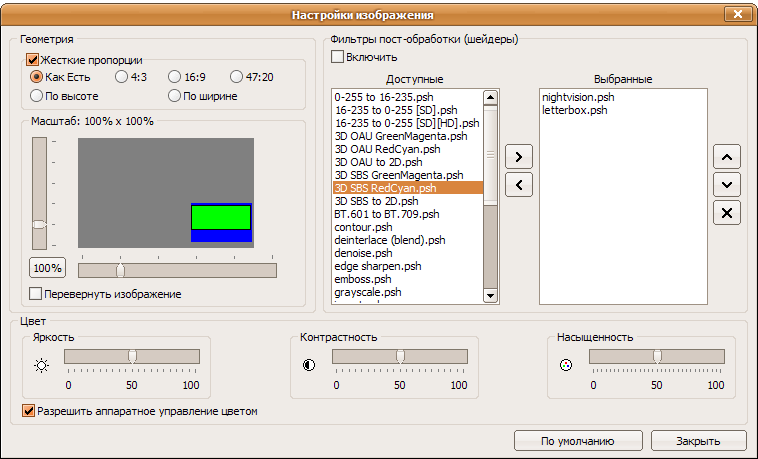
Окно опций видео позволяет:
- настроить пропорции видео; если снять галку «жёсткие пропорции», то пропорции будут устанавливаться комбинацией Alt+ЛКМ по изображению и тасканием его горизонтально или вертикально;
- применить разнообразные фильтры постобработки;
- настроить яркость, контраст и насыщенность.
Фильтры пост-обработки
Фильтры пост-обработки — это графические эффекты, целью которых является улучшение изображения. Выполняются они силами DirectX, поэтому на загрузку процессора не оказывают особого влияния. Какие именно эффекты использовать — решает сам пользователь. Среди них есть контрастность, резкость, размытие, коррекция яркости для LCD мониторов и другие. Фильтры работают на таких визуализаторах:
- WMR-9 RL;
- EVR CA;
- EVR Sync.
По сути фильтры являются текстовыми файлами в подпапке Shaders. Их можно добавлять, удалять, переименовывать и изменять на свой вкус (фильтры написаны на высокоуровневом шейдерном языке DirectX — HLSL).
Настройка цвета
При настройках цветов изображения особое внимание следует уделить галке «Разрешить аппаратное управление цветом».
Установка галки позволяет регулировать настройки силами видеокарты. Иными словами регулировать цвета и использовать DXVA одновременно. Однако, работает такое только на Windows Vista и старше. Для Windows XP — либо DXVA без обработки изображения, либо снимаем галку.
Если этой галки нет, то при воспроизведении видео дополнительно участвует LA Video Processor. Он гарантирует, что будет возможно настраивать яркость, контраст и насыщенность. Но при этом можно будет забыть про DXVA. Кроме того, поскольку это программная обработка изображения, то повысится нагрузка на процессор компьютера.
Настройки видео
Настройки видео производятся в Настройках \ Видео.
Выбор визуализатора
На первой вкладке в Настройках \ Видео можно выбрать один из восьми визуализаторов, а в расширенном варианте настроек — еще и слегка их настроить.
Можно также выбрать режим
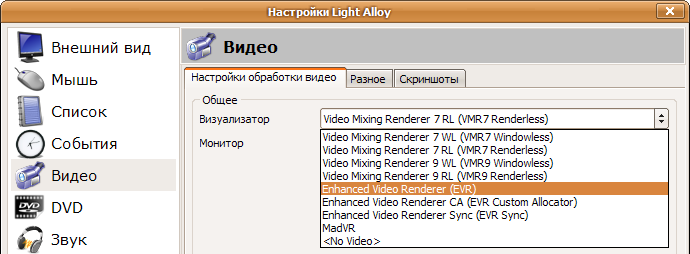
Обратите внимание: для выбора MadVR этот визуализатор должен быть установлен в системе. Для выбора визуализаторов семейства EVR на WindowsXP в системе должен быть установлен .NET Framework версии 3.5.
Настройки перемотки
Все остальные глобальные настройки находятся на второй вкладке.
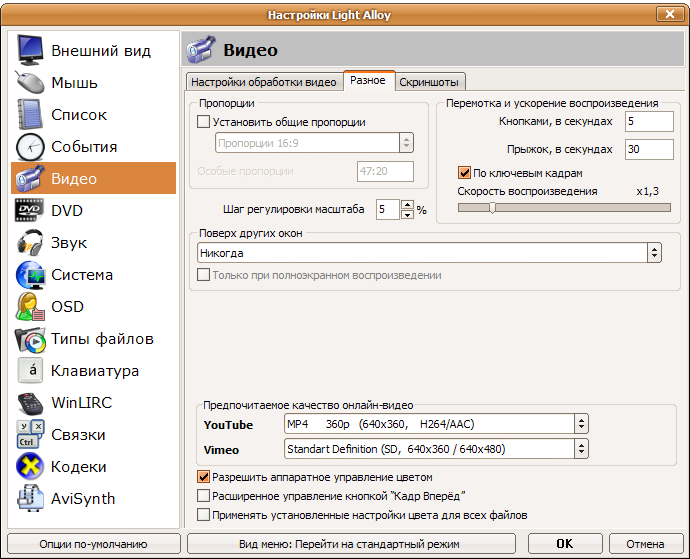
Для перемотки можно настроить величину перемотки кнопками и разрешить перемотку по ключевым кадрам.
Пропорции изображения по умолчанию
Пропорции изображения по умолчанию могут быть полезны, если есть много видеофайлов с пропорциями, не соответствующими реальным. Например, большинство горизонтальных стереопар имеют пропорции 16:9 вместо корректных 32:9.
Влияние на режим «поверх других окон»
Можно настроить принудительное включение режима «поверх всех окон», которое помогает смотреть фильм и заниматься другим серьезным делом одновременно: работаешь в одной программе и смотришь фильм, а когда надо сосредоточиться, и фильм ставится на паузу — окно ЛА уходит на задний план.
Также может помочь, если в полноэкранном режиме не пропадает панель задач.
Поворот видео на произвольный угол
Существует большое количество видеороликов, снятых на вертикально или под углом. В Light Alloy существует возможность корректировать угол путём поворота видеоизображения. Для того, чтобы вращать видеоизображение необходимо включить альтернативный режим горячих клавиш. Сделать это можно одним из двух способов:
- в Настройках \ Клавиатура \ вкладка «Альтернативные»;
- в контекстном меню кнопки .
После этого контекстное меню кнопки становится полностью доступным:
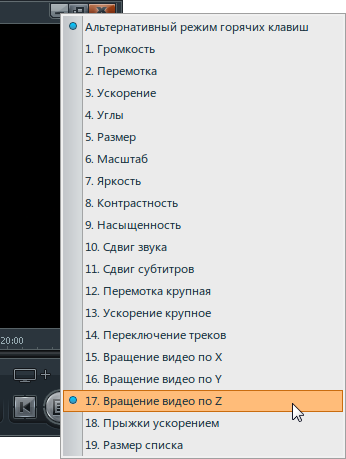
В этом меню надо выбрать пункт «Вращение по оси Z», после чего изображение можно вращать кнопками np+ и np+ на цифровой клавиатуре. Шаг вращения составляет 10 градусов.
Обратите внимание: вращение работает только на этих визуализаторах:
- VMR-7 RL;
- VMR-9 RL;
- EVR CA;
- EVR Sync.
Вращение по осям X, Y — это вращение в перспективе. Может пригодиться при просмотре видео, снятом под углом с другого видео.